
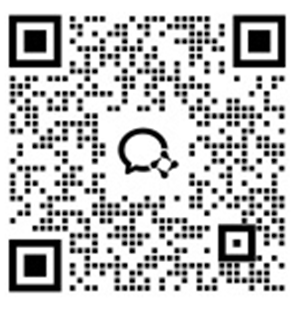
PC用Google Playゲームエミュレーターのトップ4推奨
今日の科学技術分野では、Androidエミュレーターの利用がますます広がり、その重要性は無視できません。Androidエミュレーターは開発者にとって重要なツールです。これにより、個人のコンピュータ上でAndroidデバイスの実行環境をシミュレートできるため、開発者はアプリケーションの開発、テスト、およびデバッグをより簡単かつ効率的に行うことができます。一般ユーザーにとっても、Androidエミュレーターは重要です。これにより、画面サイズやパフォーマンスが制限されるスマートフォンでは難しいAndroidアプリをコンピュータ上で体験できます。大画面での優れた視覚効果と操作の容易さを楽しむことができ、ユーザーと開発者に多くの選択肢と利便性を提供します。
PC用エミュレーターの入手方法は?
これらのエミュレーターは、Google Playストアに依存しており、正しく機能し、完全な機能を発揮するためには、Google Playストアが必要です。Google Playストアは、PC用Androidエミュレーターの主要なソースとして、豊富なアプリケーションリソースと更新サービスを提供します。これらのエミュレーターを使用する際には、有効なGoogleアカウントを持ち、必要なアプリケーションにアクセスしてダウンロードできるように良好なインターネット接続を維持することが重要です。
結論として、PC用Androidエミュレーターはソフトウェア開発とユーザー体験の両方で重要な役割を果たし、Google Playストアとの緊密な統合により、機能の完全性とアプリの豊富さを保証します。
Redfinger
人気のあるPC用Google Playゲームエミュレーターとして、Redfingerクラウドスマホは、クラウドサーバー上で24/7のゲーム体験とデバイスエミュレーションを提供する100%ネイティブのAndroidエミュレーターです。また、ライブストリーミングやインタラクティブエンターテインメント、ソーシャルメディアマーケティング、スマートホスティング、プライベートモバイルフォンなどの用途にも使用できます。クラウドサーバーは、アメリカ、台湾、シンガポール、タイを含む地域をカバーしています。
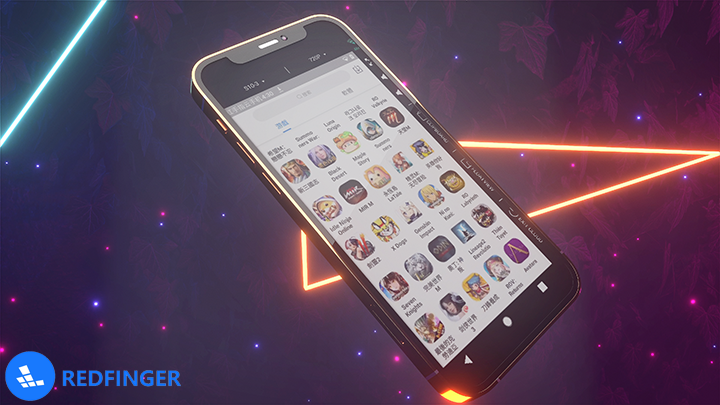
クラウドベースの仮想ARM技術を中心としたサービス
Redfingerは100%ネイティブのAndroidオペレーティングシステムとクラウド技術を提供し、ハードウェアの制約や電話の動作の中断なしにマルチタスクを可能にします。
Redfingerをクラウドスマホとして選び、24/7一緒にいる
Windows、Android、macOS、iOSデバイスに対応。さまざまなハードウェア構成やソフトウェアシステムに適応し、タイムリーなデータ同期を実現します。ネットワーク切断、停電、シャットダウン、メモリ不足などの外的要因によるゲームや作業の中断を心配する必要はありません。スムーズなゲームプレイとワークフローを完璧に楽しんでください。データとプライバシーの100%保護を提供します。
複数のクラウドスマホ管理
Redfingerでは、同じアカウント内で複数の仮想デバイスを同時に購入して実行することができます。ビジネスや個人のニーズに応じてクラウドスマホを活用してください。すべてのアプリは数秒で起動でき、プラットフォーム間の切り替え時間を節約できます。

UgPhone
UgPhoneは、PC用のGoogle Playエミュレーターです。リリース以来、継続的に改善と改良が行われ、一定のユーザー層を築いています。まず、優れたグラフィック処理能力を持ち、高品質なゲーム画像を表示し、プレイヤーに没入感のある視覚的な楽しみを提供します。次に、ゲーム操作に関しては、UgPhoneのゲームコントロールの反応がより敏感であり、ゲーム内でのプレイヤーの操作体験を大幅に向上させます。さらに、UgPhoneは豊富なオプションを提供し、ユーザーの個別のニーズを満たし、使用中の自由度を高めます。
また、その安定性も称賛に値します。軽量なカジュアルゲームから重厚な3D大作まで、スムーズに実行でき、キーボードとマウスの操作やゲームパッドの接続機能もサポートしています。これにより、プレイヤーはこのPlay Storeエミュレーターを使用してモバイルデバイス上の素晴らしいゲームを楽しむことができます。
しかし、インストールプロセスが比較的複雑であり、初心者には優しくないことがあります。さらに、実行時にシステムリソースを多く消費するため、注意が必要です。

LDCloud
LDCloudはPCプラットフォーム用のGoogle Playエミュレーターです。継続的な研究開発と改良の結果、市場で注目を集める製品の一つとなっています。その利点は、リソースの利用効率が高く、低スペックのコンピュータでもあらゆる種類のゲームをスムーズに実行できることです。同時に、LDCloudは優れたマルチタスク機能を持ち、ユーザーは複数のゲームを同時に実行してもパフォーマンスの問題を心配する必要はありません。さらに、PC用のGoogle Play Storeエミュレーターとして、LDCloudは信頼性の高いセキュリティ保護メカニズムを備え、ユーザーの安全性を確保する点で優れています。
ただし、一部のニッチなゲームの互換性にはまだ改善の余地があり、インターフェースのデザインは比較的シンプルで、個別の要素が不足しているかもしれません。これらの点を将来のバージョンでさらに改善し、より広いプレイヤー層の高レベルの要求を満たすために機能と体験を向上させる必要があります。
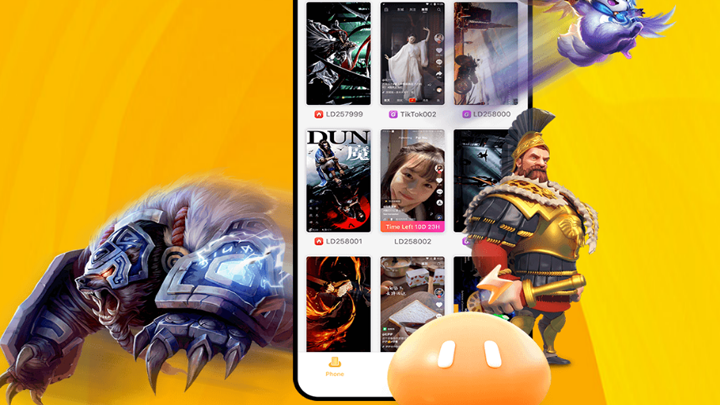
Fit Cloud
Fit Cloudは、PCユーザーに人気のあるGoogle Playエミュレーターで、市場で多くの注目を集めています。科学技術の進歩とユーザーニーズの向上に伴い、Fit Cloudは開発プロセスでパフォーマンスと機能を最適化し、ゲームシミュレーターに対するユーザーの高い要求に応えています。高速な起動速度と優れたカスタマーサポートに加えて、PC用のPlay Storeエミュレーターとして、Fit Cloudは優れた互換性を持ち、さまざまな解像度の画面に自動的に適応し、プレイヤーにより細かく明瞭な視覚効果をもたらします。
さらに、エミュレーターは豊富なゲームリソースを提供し、さまざまな操作モードとコントローラーの接続をサポートしており、プレイヤーは個人的な好みに応じて最も快適で便利な操作モードを選択できます。ただし、一部の機能が直感的でなく、ユーザーが慣れるまでに時間がかかることがあります。また、広告の表示がユーザー体験を多少妨げることがあります。それでも、全体的なパフォーマンスにおいて、Fit CloudはPC用のGoogle Playエミュレーターとして依然として高く評価されており、さらなる改善と発展が期待されます。
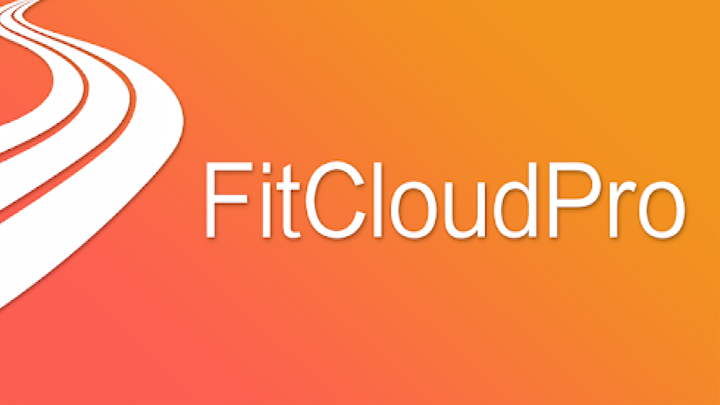
以上の四つのGoogle Playゲームエミュレーターはそれぞれ独自の特徴を持っており、ユーザーは自分のニーズやコンピュータの構成に応じてシミュレーターを選ぶことができます。例えば、あるエミュレーターはグラフィックパフォーマンスに優れており、高解像度のゲームを求めるプレイヤーに適しています。その他のエミュレーターはシステムの安定性と互換性に重点を置いており、大規模なゲームを実行する際により信頼性があります。
Redfingerクラウドスマホを使ってゲームとアプリの体験を向上させる方法
ステップ1: Redfingerクライアントのダウンロードまたは無料登録
1. Androidデバイスユーザー
公式Redfingerウェブサイトから公式Androidインストーラー(APKファイル)を直接ダウンロードできます。これにより、最新で安全なバージョンを入手できます。ダウンロード後、指示に従ってデバイスにインストールしてください。
また、App Storeの利用に慣れている場合は、Google Play ストアで「Redfinger」を検索し、そこから公式Redfingerアプリをダウンロードし、インストール後に直接開くこともできます。
2. Windowsコンピュータユーザー
Windowsユーザー向けに特別なデスクトップクライアントが提供されています。RedfingerのウェブサイトホームページでWindows用クライアントのダウンロードリンクを見つけてクリックし、コンピュータにインストールしてください。インストールプロセスは簡単で直感的です。インストール完了後、Redfingerアカウントにログインしてサービスを楽しむことができます。
3. macOSまたはiOSデバイスユーザー
Redfingerはこれらの2つのオペレーティングシステム用のスタンドアロンアプリケーションを直接提供していませんが、ウェブブラウザを通じてRedfingerのサービスを完全に利用できます。任意のウェブブラウザを開き、公式Redfingerウェブサイトにアクセスし、ページ上部の「ログイン」ボタンをクリックします。必要な情報を入力して登録プロセスを完了するか、既存のRedfingerアカウントにログインしてください。これで、AppleコンピュータやiPhone/iPadのブラウザを通じて、シームレスにRedfingerのクラウドモバイルサービスにアクセスできます。
上記のステップにより、どのデバイスを使用していても、Redfingerクラウドスマホを簡単かつ迅速に使い始め、その便利さと効率を楽しむことができます。
ステップ2: Redfingerクラウドスマホを起動する
1. ログインに成功したら、インターフェイスの右上隅にある青いプラスアイコン(すべてのプラットフォーム共通)をクリックして、専用の仮想デバイスの作成を開始します。
2. 使用ニーズに合わせて、CPUコア数、メモリ容量などのクラウドスマホの構成を個別に設定します。一部の高度な設定には追加料金が必要な場合があります。
3. 「ツール」オプションを探索して、ルートアクセス、定期的な再起動などの高度な機能でクラウドスマホ体験をさらにカスタマイズします。
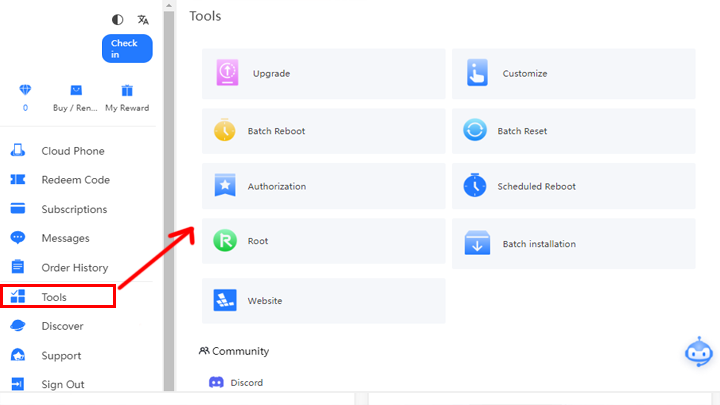
ステップ3: お気に入りのゲームやアプリにアクセスする
1. 仮想デバイスに入ったら、Google Play ストアまたはRedfinger内蔵のアプリストアを通じてお気に入りのゲームやアプリを簡単にダウンロードしてインストールできます。
2. Redfingerはローカルファイルのアップロードもサポートしており、APKファイルをインポートして特定のアプリをインストールすることもできます。
すべての準備が整ったら、アプリアイコンをクリックしてクラウドでゲームやアプリ体験を開始し、スムーズで手間のかからない体験を楽しんでください。

まとめ
ユーザーは自分のニーズやコンピュータの構成に応じてエミュレーターを選ぶことができます。異なるエミュレーターは異なる状況で異なるパフォーマンスを発揮します。プレイヤー向けのエミュレーターもあれば、作業向けのエミュレーターもあります。そのため、多くの選択肢の中から、ユーザーは自分のニーズと各エミュレーターの長所と短所を考慮して、合理的な選択を行う必要があります。